-
最新Update
mark使用Time Profier定位卡顿问题
(1)打开符号表
(2)选择time范围
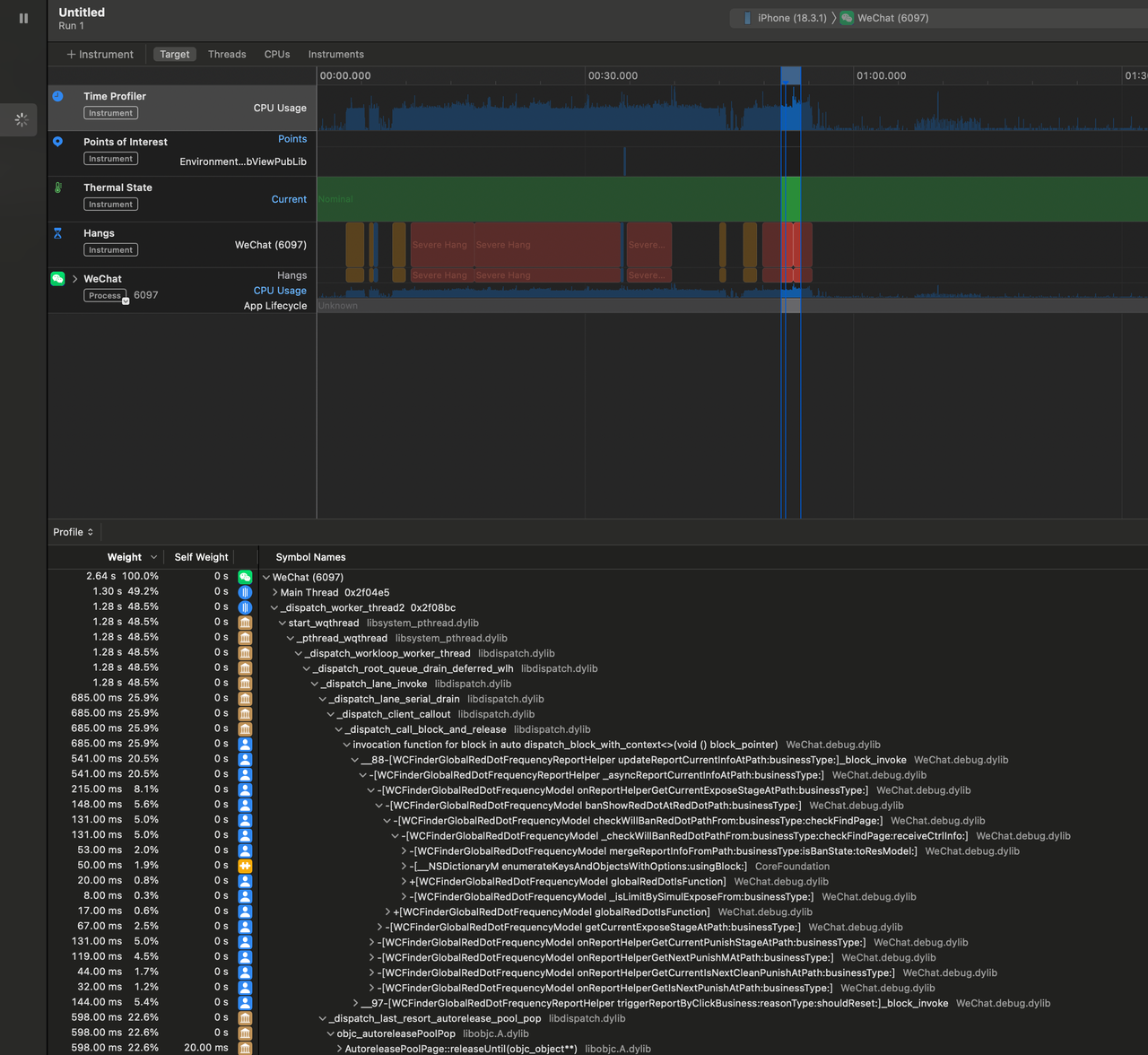
(3)选havise tree
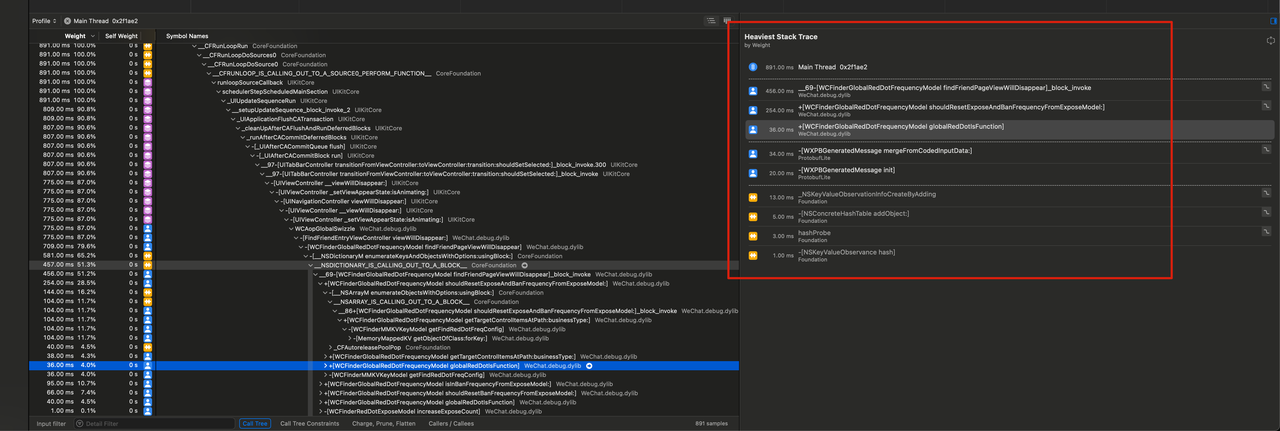
前言
自工作以来查过N个卡顿掉帧的bug,类型有下面几种:
- IO 大量读写,前台主线程卡顿
- 滚动时触发类似大量计算等复杂逻辑
- Debug模式下日志暴打
反馈卡顿掉帧问题的有两种情况:
对于能复现的掉帧卡顿问题:基本是通过 Time Profile 进行定位的
对于不能复现的掉帧卡顿问题:是通过拉取 卡顿堆栈 + 客户端日志定位的(涉敏,遂不在博客帖出)
这篇文章聊一下如何 通过 Time Profile 定位可复现掉帧bug,先聊使用用法,然后聊一聊原理。
一、使用 Time Profile 进行卡顿分析的步骤
(一)Xcode 编译配置与环境
1. 真机
在开始进行应用程序性能分析的时候,一定要使用真机,模拟器运行在Mac上,然而Mac上的CPU往往比iOS设备要快。相反,Mac上的GPU和iOS设备的完全不一样,模拟器不得已要在软件层面(CPU)模拟设备的GPU,这意味着GPU相关的操作在模拟器上运行的更慢,尤其是使用CAEAGLLayer来写一些OpenGL的代码时候. 这就导致模拟器性能数据和用户真机使用性能数据相去甚运.
2. release版本
使用 Time Profile 进行卡顿问题分析,首先要明确:应该要编 release 包,而非 debug 包,debug包模式下会有大量日志打印,影响正常debug。
3. 检查 dSYM File
在编译 release 版本前,我们要检查一下 Xcode release 版本下有没有打开 `DWARF with dSYM File’,也就是说编译的时候要把符号表要编出来,这样才能实现映射关系。
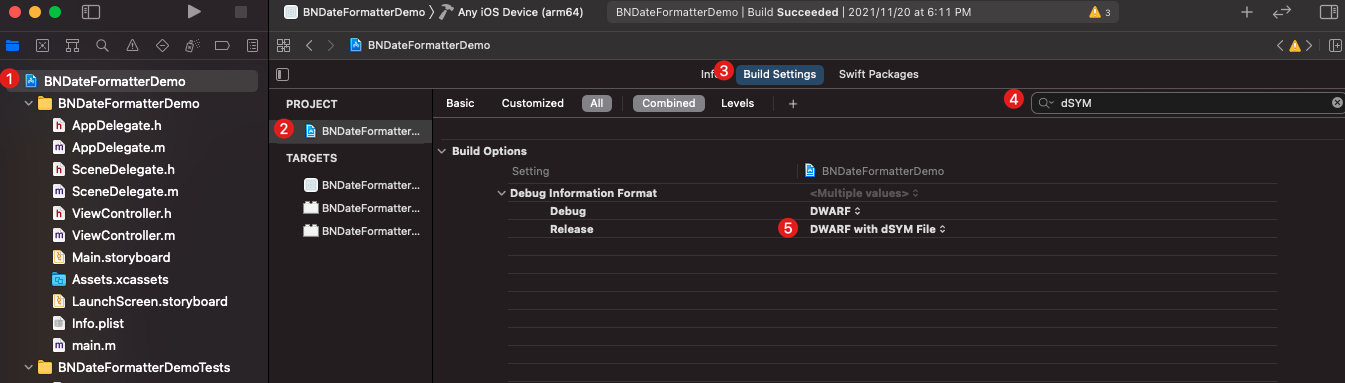
1 | dSYM文件是什么? |
(二)打开 Time Profile 路径区别
打开 Time Profile 有两个路径:
- 路径一:Xcode -> Open Developer Tool -> Instruments -> Time Profile
- 路径二:Xcode -> Product -> Profile
这两个渠道的区别是:
路径一会在当前Xcode选择的编译证书下进行分析,如果你已经用 release_wc 编译完,那么使用路径一则会直接在 release_wc 的基础上进行监听。
路径二会默认使用 release 编译项目工程(目前我还没找到使用路径二可以修改编译scheme配置的路径)。
所以我采用的是路径一,先使用Xcode编译完 release_wc ,然后使用路径一打开 Time Profile
(三)Time Profile 的配置问题
首次打开 Time Profile,可能会复杂的页面给震住,其实这个工具用起来并不麻烦。

这里我提供了一个Demo,github可见:Time Profile调试Demo
可以模拟 scrollView / tableView 卡顿的场景,我们首先开始对 scrollView卡顿 进行监听,卡顿表现如下:

我们在 「scrollView 的 scrollViewDidScroll: 中做了大量的计算」,调用的函数如下:
1 | + (void)caclLotsUselessNums { |
滑动后 Time Profile 展示如下:

首先我们看红框1标记的地方,是不同线程的运行时间,因为我们无需展示系统调用函数,所以我们点击 红框2 进行配置:

这里的配置的含义分别是:
- Separate by Thread(建议选择):线程分离,只有这样才能在调用路径中能够清晰看到占用CPU最大的线程.每个线程应该分开考虑。只有这样你才能揪出那些大量占用CPU的”重”线程,按线程分开做分析,这样更容易揪出那些吃资源的问题线程。特别是对于主线程,它要处理和渲染所有的接口数据,一旦受到阻塞,程序必然卡顿或停止响应。
需要注意的是,当你开启 Separate by Thread,在 TimeProfile 监测时很容易出现 Unnamed Thread:
- Invert Call Tree(建议选择):调用树倒返过来,将习惯性的从根向下一级一级的显示,如选上就会返过来从最底层调用向一级一级的显示。如果想要查看那个方法调用为最深时使用会更方便些。
- Hide System Libraries(建议选择):选上它只会展示与应用有关的符号信息,一般情况下我们只关心自己写的代码所需的耗时,而不关心系统库的CPU耗时。
- Flatten Recursion(一般不选):选上它会将调用栈里递归函数作为一个入口。
- Top Functions(可选):选上它会将最耗时的函数降序排列,而这种耗时是累加的,比如A调用了B,那么A的耗时数是会包含B的耗时数。
完成对 Call Tree 的配置后,我们滚动视图,重新录制监控,得到监控堆栈如下:

可以看到我们添加的做大量无用计算的函数被监测出来了:

至此,「scrollView 的 scrollViewDidScroll: 中做了大量的计算」的卡顿原因就被定位到了。
二、UITableView 卡顿实测
接下来我要举一个稍微复杂一点的会导致 tableView 卡顿的例子,这个例子也已上传githubTime Profile调试Demo,这个例子工作很久的工程师也可能会犯。
(一)发现问题
产品反馈,tableView 滚动时会卡顿,表现如下:

(二)使用 Time Profile 定位问题
环境配置好后,我们开启 Time Profile 打印出卡顿堆栈:

我们发现在 [BNDemoTableViewCell layoutSubviews] 中调用了我们埋下的耗时计算方法[BNToolHelper caclLotsUselessNums],打开BNDemoTableViewCell类一看,果然是有问题。

那么这个case怎么修改呢?
这种逻辑是编写 UITableViewCell 经常犯的错,[cell layoutUI]调整布局的方法应该在 updateContentTitle:结束后触发,而不应该放在 layoutSubviews中。
如果你知道layoutSubviews触发的条件,你就会明白为什么滚动时会疯狂触发 layoutSubviews:
1 |
|
修改后的代码是:
